This article provides an overview of how to add different types of Widgets to a Dashboard.
To add a new Widget to a Dashboard:
- Navigate to the Analyze Tab
- Click on the Dashboard Name
- Select the Dashboard you want to add Widgets to
- Click on “Add Widget”
- Select the Widget type
- Add a title to your Widget
- Edit the Widget settings and formatting as needed
- Click on “Create Widget”
Add Widget button:
Select chart type:

Widget settings:

Create Widget button:

The following Widget Types are currently available:
Simple Metric
A Simple Metric is the sum, count, average, minimum or maximum of a selected data field. Simple Metric can be a great way to bring attention to a key data point you want to highlight as part of your Dashboard (e.g. total meals delivered to date).
To set up a Simple Metric Widget:
- Select a Metric type: count, distinct count, average, sum, min, or max (for distinct counts, if the same value is listed multiple times it is only counted once)
- Select the field you want to calculate this Metric with (For a count, you will not need to select a field as the Widget will count rows in your Data Table. For a sum, average, min, or max, you will need to select a field that is stored as a number)
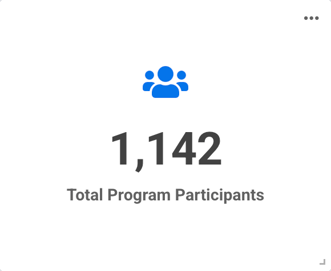
Bar Chart
A Bar Chart is a graph that presents columns at varying lengths or heights in proportion to the value they represent (e.g. # meals delivered per zip code). A bar chart can be useful for breaking down a key data point by a specific grouping in order to compare that key data point across each grouping.
To set up a Bar Chart Widget:
- Click on “Add Widget”, and select "New widget"
- Click on “Group by” to select the aggregation field you want to use to group data by: each value of this field will be its own Bar in the chart
- Click on “Calculation” and select count, distinct count, sum, average, median, minimum or maximum
- Click on “Field” and select the field you want to count in the Bar Chart. This is not necessary if you selected count as the Chart will count the number of rows. If you select sum, average, median, minimum or maximum, the field should contain numeric values
- Adjust the formatting options as needed (orientation, value formatting, value display, axis names, Widget width and height, etc.)
- Note: you can add one or more benchmark lines to your Bar Chart by ticking the “Enable Benchmark Lines” checkbox. The benchmark value can be entered manually or calculated dynamically with a calculation of your choice on a selected field
- Click on “Manage Filters” if you want to select one or more fields you want to filter by. For each filter, select which values you want included in the Bar Chart
Cluster Chart
A Cluster Chart is a graph that presents columns at varying lengths or heights in proportion to the value they represent, similar to a Bar Chart. However cluster charts are capable of displaying more than one Bar for each aggregation field (e.g. # meals delivered in 2019 and 2020, per zip code). A cluster chart can be useful for breaking down a key data point by two levels of grouping.
To set up a Cluster Chart Chart Widget:
- Follow the same steps as a Bar Chart but instead of selecting only one Calculation and one Field to count in the Bar Chart, you can add two or more Fields to count, each with its own Calculation method

Donut Chart
A Donut Chart is a circular graph that is used to show proportions of a whole (or breakdowns).
To set up a Donut Chart Widget:
- Click on “Group by” to select the aggregation field you want to use to group data by: each value of this field will be its own Donut share in the chart
- Click on “Calculation” and select count, distinct count, sum, average, median, minimum or maximum
- Click on “Field” and select the field you want to count in the Donut Chart. This is not necessary if you selected count as the Chart will count the number of rows. If you select sum, average, median, minimum or maximum, the field should contain numeric values
- Adjust the formatting options as needed value formatting and Widget width and height. If your Donut Chart is 2 columns or more, a legend will be automatically generated
- Click on “Manage Filters” if you want to select one or more fields you want to filter by. For each filter, select which values you want included in the Donut Chart

Geo Map
A Geo Map is a Widget that allows you to visualize data on a map. There are three types of Geo Maps available:
- Markers: visualize individual locations on a map
- Shaded Areas: visualize the distribution and density of a value between different geographic areas (e.g. median income per zip code)
- Heat Maps: visualize the distribution and density of a value across one geographic area thanks to a color scale (e.g. income distribution in a city)
To set up a Geo Map:
- Click on “Map Type” and select Markers
- Click on “Location Source Type” and select Geo-coded location field, Address or Zip Code or Lat / Lon
- Select the field(s) containing the location information
- Click on “Calculation” and select count, distinct count, sum, average, median, minimum or maximum
- Click on “Value Field” to select the field containing the data you want to visualize on the map
- Name your value field
- Adjust value formatting as needed
- Add any additional values you want to display on the map (e.g. HQ location)
- Adjust advanced options as needed
- For Markers: select a Marker Type
- For Shaded Areas: Show markers over shapes and/or Show map legend
- For Heat Maps: Adjust the point radius or spread of the points on the map
- Initial location: center your map on a specific location
- Initial zoom: adjust the focus of the map (what area is visible)
- Default map type: adjust the background map type (streets, topography, etc.)
- Adjust Widget width and height
Table View
A Table View is a Widget that presents data in a table. A Table View Widget can be great for providing more detailed information that expands upon other visualizations on the Dashboard.
To set up a Table View Widget:
- Click on “Group records” if you want to select an aggregation field. Each value of this field will be its own row in the chart
- Under “Column 1”:
- Add a column label
- Click on “Calculation” and select count, sum, average, median, minimum or maximum, or display text columns
- Click on “Field” to add the field you want to see in the first column
- Click on “Manage Filters” if you want to add a filter on this specific field
- Click on “Add another column” and repeat this process for all the columns you want to add
- Click on “Manage Filters” if you want to select one or more fields you want to filter by. For each filter, select which values you want included in the Table
- Adjust the Widget width and height

Line Chart
A Line Chart is a graph which displays information as a series of data points called 'markers' connected by straight line segments. It is used to show the evolution of a value (vertical axis) over time (horizontal axis).
To set up a Line Chart Widget:
- Click on “Group by” to select the aggregation field you want to use to group data by: each value of this field will be its own Pie share in the chart
- Click on “Calculation” and select count, distinct count, sum, average, median, minimum, maximum, count of a specific value or percent of a specific value
- Click on “Field” and select the field you want to count in the Line Chart. This is not necessary if you selected count as the Chart will count the number of rows. If you select sum, average, median, minimum or maximum, the field should contain numeric values
- If you selected count of a specific value or percent of a specific value, click on “Matching Value” and select the specific value you want to count
- Adjust the formatting options as needed value formatting and Widget width and height
- Click on “Manage Filters” if you want to select one or more fields you want to filter by. For each filter, select which values you want included in the Line Chart

Text
A Text Widget allows you to add rich text paragraphs on your Dashboards. A Text Widget can be useful for providing an overview or other descriptions that might help a viewer better understand the Dashboard.
To set up a Text Widget:
- Add a title
- Add text content and format it as needed
- Adjust the Widget width and height


