Once you have created a Dashboard, you can make a variety of edits including:
- Resize a Widget
- Arrange Widgets
- Edit, copy or delete a Widget
- Update a Dashboard’s data source
- Change a Dashboard's color palette
To resize a Widget:
- Click on the bottom right corner of the Widget and drag it to reach the desired size

To arrange Widgets:
- Mouse over the upper part of the Widget until you see the arrow cross symbol, click and drag the Widget to its desired location
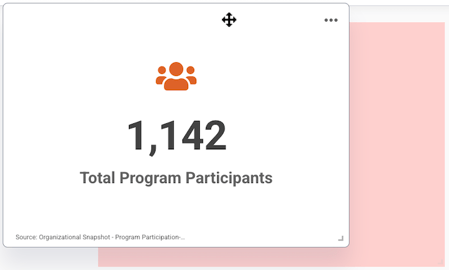
To edit, copy or delete a Widget:
- Click on the three dots at the top right of the Widget
- Click on “Edit Widget”, "Copy Widget" or “Delete Widget”
To update a Dashboard’s data source:
- In the dashboard list click on the kebab menu for the dashboard record
- Click on “Edit dashboard”
- Select a new Data Table
- Note that the new Data Table must be formatted exactly the same way as the original one if you want existing Widgets to display correct information after updating the source

To change the Dashboard’s color palette:
- Click on the palette icon at the top of the Dashboard.
- Click on the color palette dropdown
- Select a different color palette
- The new color palette will apply to all Widgets except Simple Metrics (their icon color will remain the same)
- Click on the palette icon again to close the color palette section

